

#HIGH RESOLUTION SCREEN CAPTURE FORMAT MAC#
Mac screenshots are going to be better than those taken on PCs because of the inherent better resolution of Mac screens. I can summarize these methods into five main categories: I think there is a better way to obtain high-quality images out of Excel and have tested a number of different ways to do so. Future Directions for the Demography of Aging Source: Example of a blurry set of images. The screenshot solution doesn’t always work because the quality of the screenshot depends on the resolution of the monitor. Many people create standalone graphs by taking screenshots of their Excel window, but screenshots can look blurry and pixelated, especially next to text that surrounds it.
#HIGH RESOLUTION SCREEN CAPTURE FORMAT WINDOWS 10#
Therefore, capturing your screen in high quality in Windows 10 and Windows 11 is no longer a problem.As you probably know, Excel does not have a native image-exporting feature, so it requires a separate process to create a high resolution, standalone Excel chart. Both methods are highly effective and very convenient to use. If you follow one of the methods described in this article, you can easily create high-resolution screenshots in Windows. To capture the active window, choose Window Snip instead.Īs soon as you will do this, your whole screen will be captured as shown in the following image:įinally, press Ctrl + S in order to save your newly captured high-resolution screenshot in Windows. Then select the Full-Screen Snip Mode as highlighted in the image shown below: Now click on the Mode dropdown list in order to expand it.

Finally, the newly opened snipping tool dialogue box is shown in the following image:Ĭlick on the New button as highlighted in the image shown above. Then type snipping tool in the search section of your taskbar and click on the search result to launch the snipping tool dialogue box. Launch the screen that you want to capture. For doing this, you will need to perform the following steps: Now, will tell you how you can take high-resolution screenshots with the help of the snipping tool in Windows. Method # 2: Use Windows snipping Tool to take Windows Screenshots Now press Ctrl + S in order to save your newly captured high-resolution screenshot in Windows. Press Ctrl + V or click on the Paste button located at the top left corner of the paint window in order to paste your captured screen as shown in the image below: The newly opened Paint window is shown in the following image: This will copy the screen to the clipboard.Īfter doing that, search for paint in the search section of your taskbar and click on the search result to launch the paint application. Launch the screen that you want to capture and then press the PrintScreen button on your keyboard.
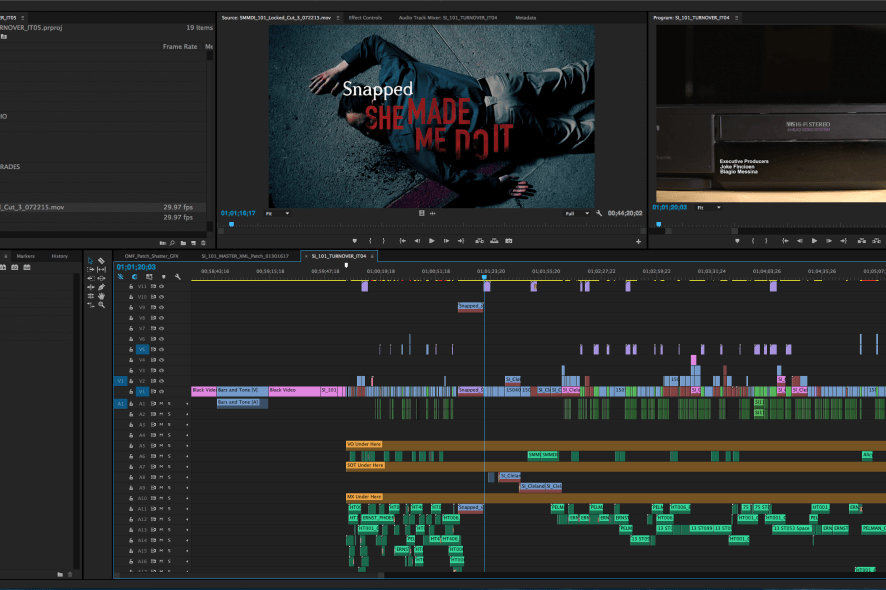
In this chapter, I will show you how you can take high-resolution screenshots with the help of the PrintScreen button on the keyboard in Windows. Method # 1: Using PrintScreen to take Screenshots There are no additional screenshot tools required to follow this tutorial. In order to take high-resolution Windows screenshots, you can make use of any of the two methods listed below. Two Methods of Taking High-Resolution Screenshots in Windows In this article, we will explain the methods for capturing screenshots with a high resolution in Windows 10 and Windows 11. Often, you may need high-quality screenshots. When working with any operating system, you often come across such situations when you want to capture the screen.


 0 kommentar(er)
0 kommentar(er)
